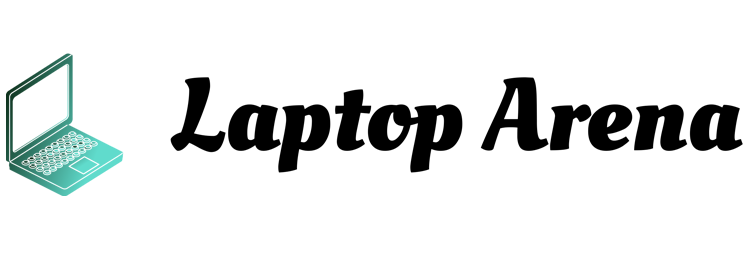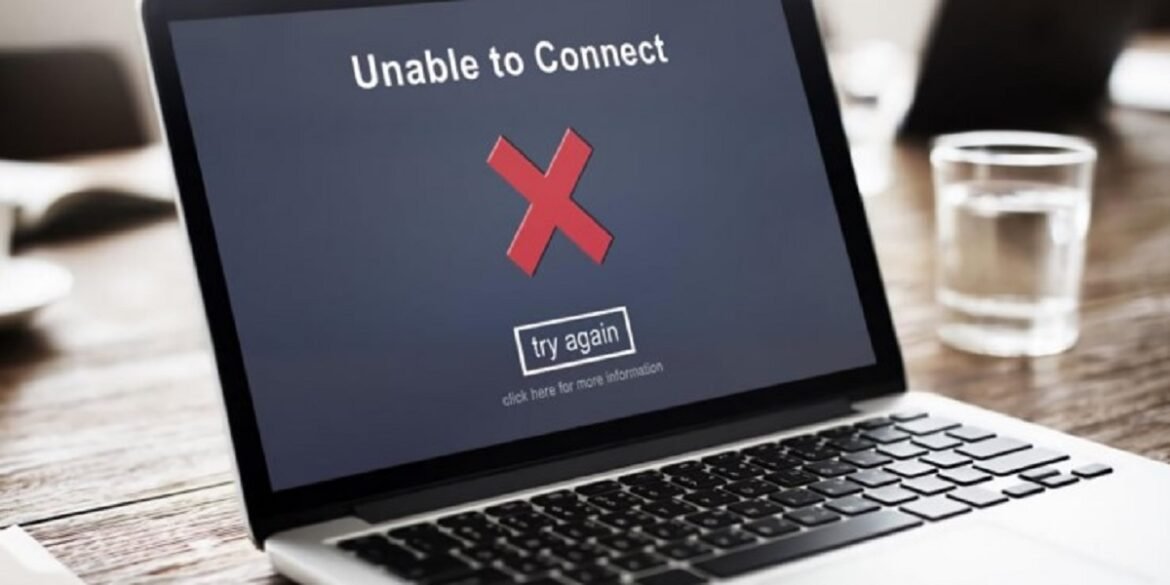Forgetting is a common thing in our daily lives as humans. Many people often forget something regardless of whether it’s important or not, even the WiFi password they use. This makes some people dizzy, until finally they will find a way to find out the WiFi password they previously had.
The internet seems to be a major need that cannot be separated from everyday life, especially during this pandemic. So, often forgetting the WiFi password will make them dizzy because it will hinder their daily activities, including watching Youtube .
Well, here’s how to find out the WiFi password that you saved earlier.
Table of Contents
With the Help of a Windows-Based Computer
To our knowledge, there are two easy ways to find out the WiFi password, including the following.
No Command Prompt
This is the first method that we recommend for those of you who are new to computers. Without the Command Prompt, we think this first method is quite easy to follow.
1) First, right-click the WiFi icon on the taskbar. Then select Open Network & Internet Settings.
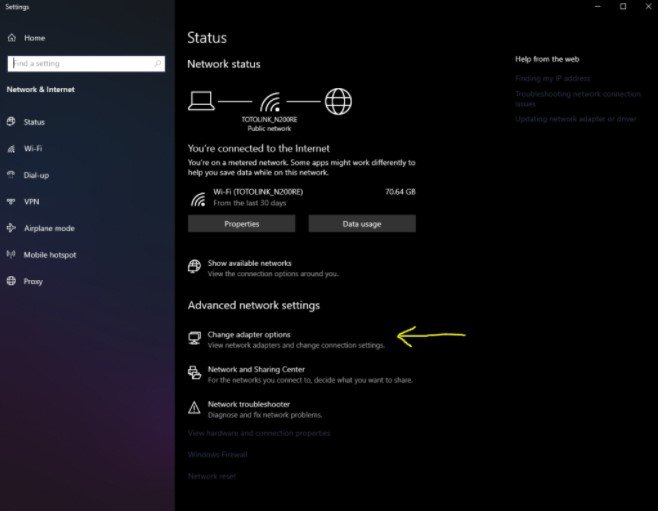
2) After that, click Change Adapter Options, and a new Network Connections window will appear.
3) Double-click, or press Enter on the connection for which you want to know the password.
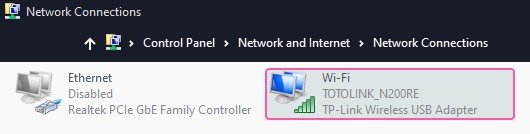
4) The WiFi Status window will appear. Click Wireless Properties.
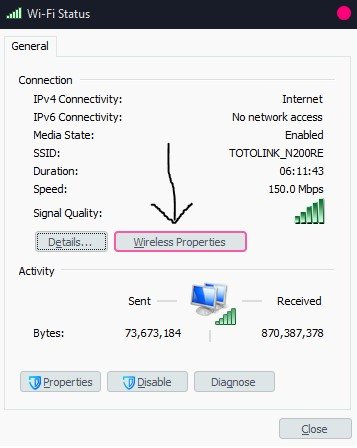
5) After that a new window will appear, select Security, and in the Network Security Key, check the box Show Characters.
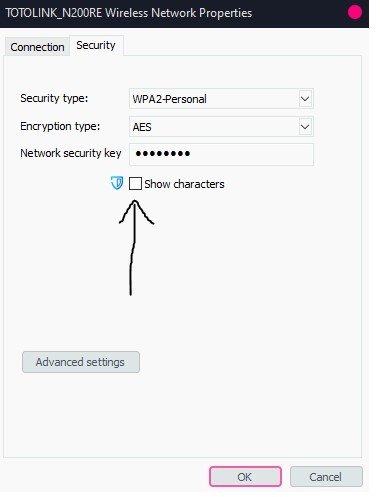
Password will be displayed.
With Command Prompt
For those of you who prefer a slightly technical way, you can also try our second method using the Command Prompt.
1) First, open Command Prompt by pressing the Windows key, and type CMD.
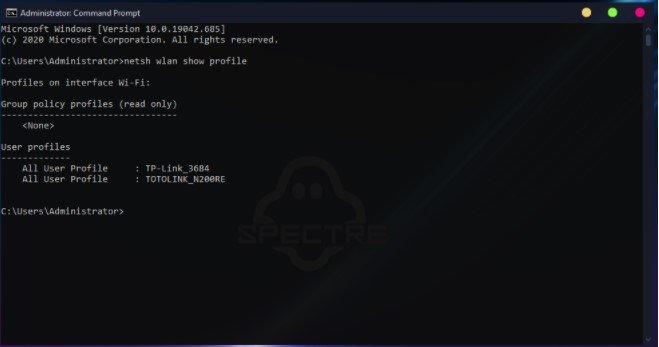
2) Next, type ‘netsh wlan show profile’ without quotes followed by Enter to see a list of networks saved on our device. The results will be immediately visible.
3) The next step is to determine the WiFi network for which you want to know the password.
4) If you have determined the network you want to know, type ‘netsh wlan show profile (WiFi name) key=clear’ without the quotes, then followed by pressing the Enter key.
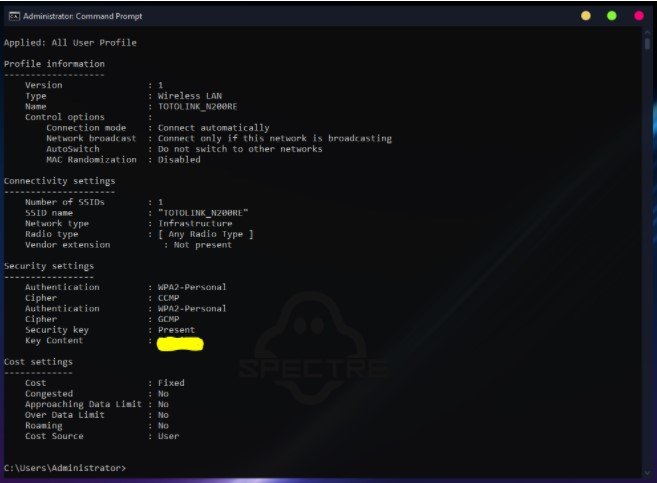
5) A few moments later, your device will display the network-related information that you want to know, including the name, type, version, and password.
Done, and we have successfully found the password.
Final Words:
Well, that’s roughly the easy way to find out the WiFi password. We deliberately don’t mention how to find out the WiFi password through a smartphone, because the method will vary depending on the brand used.