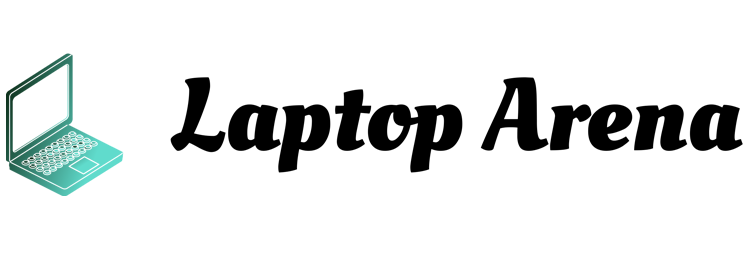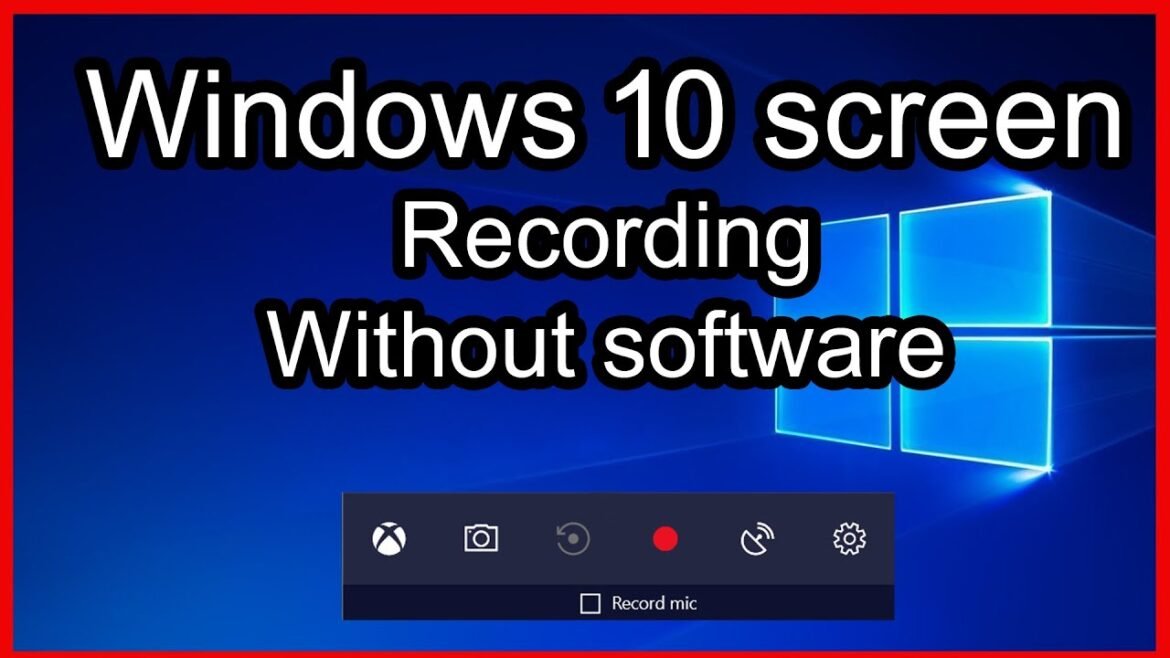At the point when somebody looks for a screen recorder for Windows 10, they most likely have one of two goals as a main priority. On a Windows 10 PC, clients are searching for an application that will allow them to record their screen or attempt to sort out some way to achieve it.
On a Windows 10 PC, users are presumably looking for a program they can download and introduce if they want to have the option to record their screen. They could likewise be looking for a specific sort of screen recording program.
They are keen on figuring out how to do this and may look for clear rules on recording their screen on a Windows 10 PC. They can likewise search for definite directions on finishing this work utilizing a specific program or approach.
Table of Contents
Tips for Windows 10 Screen Recording
Instructions to record your PC’s screen
You should do a couple of steps prior to recording your PC’s screen. Guarantee that your PC is turned on and the battery has sufficient juice. Programming for recording your screen will likewise be downloaded and introduced.
When everything is prepared, you might start screen recording. Open the screen recording program, then select “Record” from the menu. Then, pick the piece of the screen you wish to record utilizing your mouse. To begin recording in the wake of picking the area, click the “Begin” button to click katianna stoermer coleman.
Click “Stop” to quit recording after you’re finished. The video document of your recording will then, at that point, be put away.
Screen recording directions
You might record your screen to make examples, demo motion pictures, or catch what you’re dealing with. The easiest method for catching your screen is to use screen recording programming, in spite of the fact that there are different strategies.
Open the product in the wake of downloading and introducing it, then, at that point, select “Record” from the menu. From that point onward, pick with your mouse the part of the screen you need to record. Subsequent to picking the area, press the “Begin” button to begin the recording.
Click the “Stop” button after you are finished recording. From that point onward, a video document of your recording will be put away.
How might you record your Windows 10 screen with next to no product?
There is a screen recording highlight integrated into Windows 10’s Down Bar. You can record your screen with this instrument without downloading and introducing some other programming.
Go to the beginning menu and enter “Xbox Game Bar” to open the Game Bar. When the Game Bar has opened, click the “Begin Recording” choice. Then, utilizing your mouse, pick the part of the screen you need to record. Whenever you’ve chosen an area, click “Begin” to begin recording.
Press “Stop” to quit recording after you’re finished. Your recording will then be put away as a video document
How clients of Windows 10 can record their screens without the game bar?
Regardless of whether you need to utilize the Game Bar, you can in any case keep your screen in Windows 10. To achieve this, you should initially download and introduce screen recording programming your organization’s data cannot be pasted here.
After you’ve downloaded and introduced the product, send off it and select “Record.” Next, utilizing your mouse, Pick the screen district to record. In the wake of choosing an area, click the “Begin” button to start recording.
At the point when you finish, click “Stop” to end the recording. Windows will then save your recording’s video document. Read Also: fba shipping rapid express freight