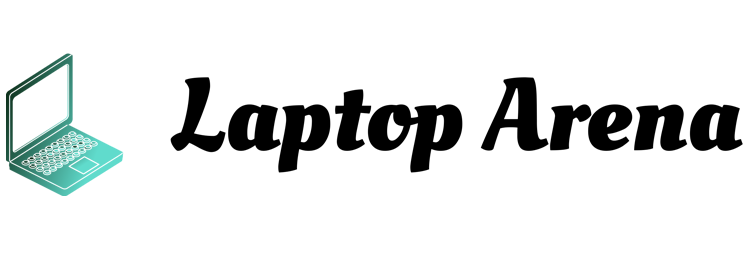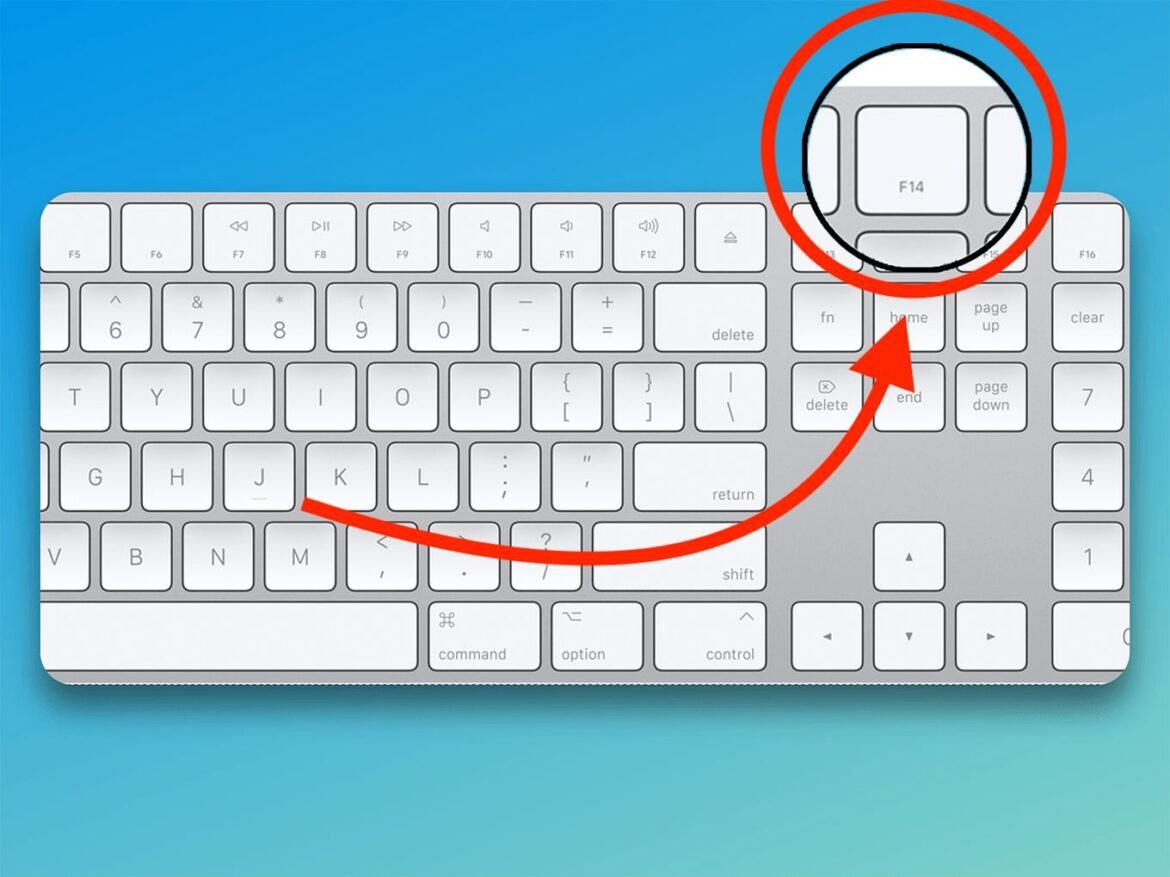If you’ve ever been working on your Mac and had to stop what you were doing because your keyboard was locked, you know how frustrating it can be. Luckily, it’s a quick and easy fix. In this blog post, we’ll show you how to unlock your keyboard on a Mac so you can get back to work.
There are a few different ways to unlock your keyboard on a Mac. The first is to restart your computer simply. This will usually fix the problem and allow you to start using your keyboard again.
If restarting doesn’t work, the next step is to try resetting the PRAM or NVRAM on your computer. This can be done by following these steps:
1. Shut down your computer.
2. Turn it on again and immediately press and hold the Option, Command, P, and R keys together. You can release the keys after about 20 seconds or when you hear the startup sound for a second time.
3. If your Mac has an Intel processor, you might see a light flash beneath its surface as the NVRAM resets itself.
4. Once your Mac has restarted, try using your keyboard again to see if it’s working correctly.
If resetting the PRAM or NVRAM didn’t fix the issue, there could be something wrong with your software or hardware that needs to be fixed by a professional. However, before you take your computer in for repair, try one last thing—updating your software.
Often, software updates include fixes for common problems like this one. To update your software, open the App Store on your Mac and click “Updates” in the sidebar. From there, simply install any available updates and then restart your computer. After that, hopefully, your keyboard will be working again as intended!
Frequently Asked Questions:
Why is my keyboard not working?
If your laptop keyboard won’t work properly, restarting it is an excellent first step. You should also check to see if your standard English keyboard layout is installed correctly and verify that the keyboard driver is enabled. If you want to make your desk aesthetic, you can use a personalized mouse pad on the top of your desk.
How do you fix a frozen Mac keyboard?
The Command+Control+Power key (force restart) is an alternative to the Restart option in the Apple menu. To force restart your Mac, use the Cmd+Ctrl+P button shortcut.
How to Turn On Sticky Keys on Mac?
Mac users can benefit a lot from sticky keys. They help you enter key combinations one after the other and speed up your workflow! To enable these keys, just go to System Preferences. If you don’t have them enabled by default, here’s how to do it:
- To access system preferences, go to the Apple menu and select System Preferences
- Go to Universal Access and open the Keyboard tab.
- There will be an On and Off button next to the Sticky Keys option
- You can turn them on and off by checking the On button.
Why are my MacBook keyboard and trackpad not working?
The first thing you should do if your Mac won’t start up properly is put it to sleep and then wake the computer back up. Restarting may resolve issues with the trackpad or keyboard not working, but an SMC reset will also be necessary in most cases!
If those solutions don’t work out for whatever reason (or even after doing them), plugging everything into the power supply might take care of things so long as no other problems are going on inside that require troubleshooting too complex-sounding.
Conclusion:
A locked keyboard can be a significant inconvenience, but it’s usually an easy problem to fix. In most cases, restarting your computer will do the trick—but if it doesn’t, don’t despair! You can try a few other things before taking your laptop in for repairs. By following the steps outlined in this blog post, you should be able to get your keyboard up and running again in no time at all!